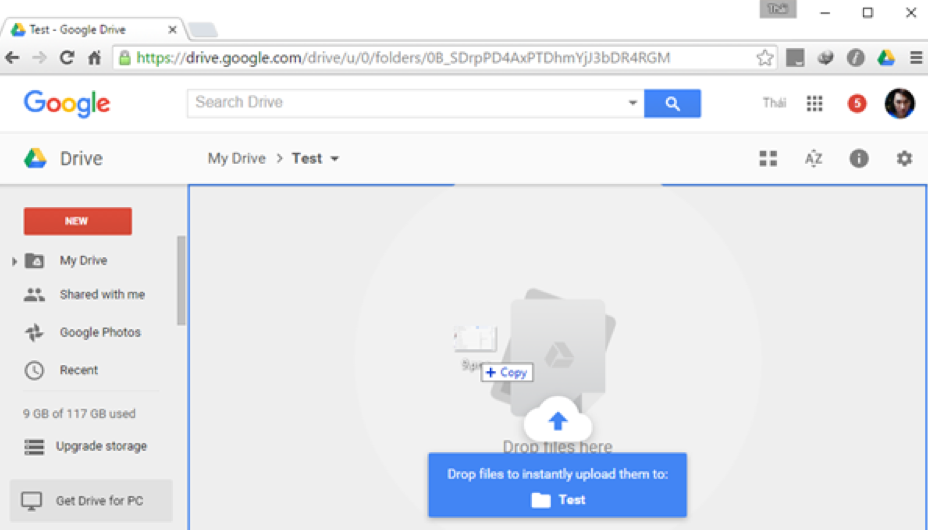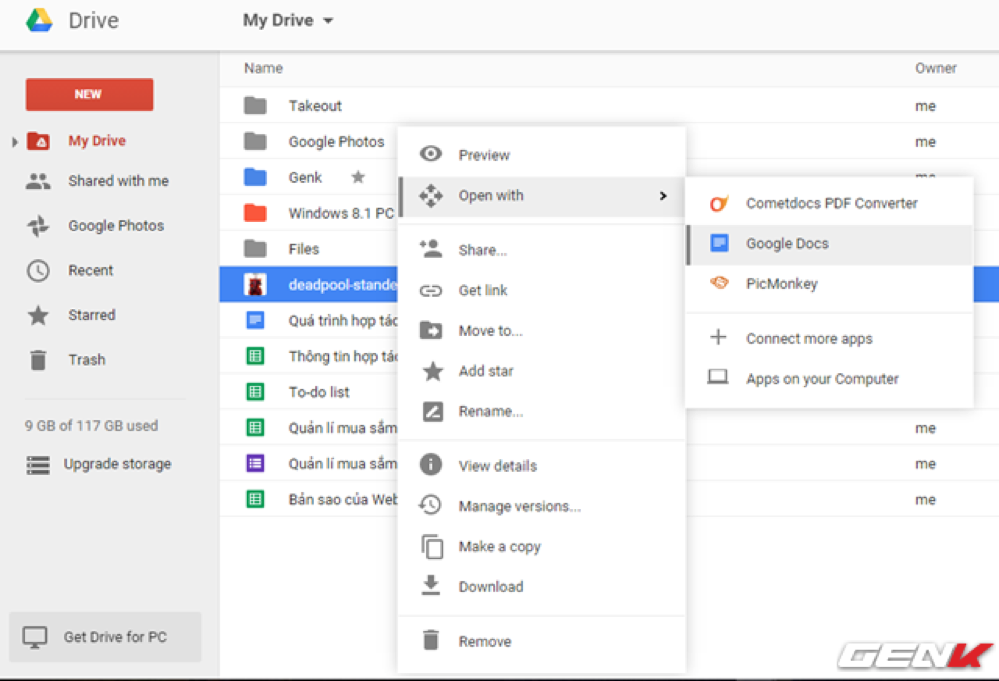Kết hợp khéo léo giữa các công cụ, thiết lập và cách sử dụng, bạn có thể biến Google Drive thành một cỗ máy hỗ trợ công việc cực kì hiệu quả.
Tải và cài đặt Google Drive trên Windows : https://www.google.com/drive/. Sau khi cài đặt xong, màn hình cấu hình của Google Drive sẽ xuất hiện, cùng theo đó là các shortcut Google Slides, Google Sheets và Google Docs sẽ xuất hiện ở màn hình desktop.
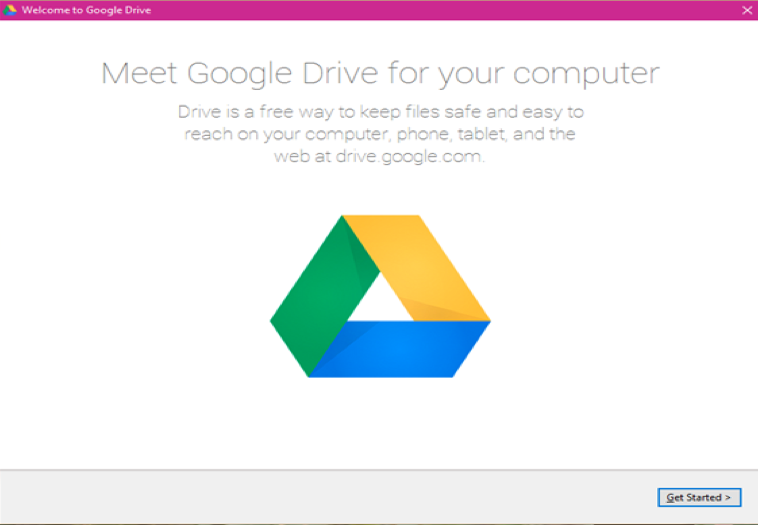
Yêu cầu đầu tiên trong việc cấu hình Google Drive trên Windows sẽ là đăng nhập tài khoản.
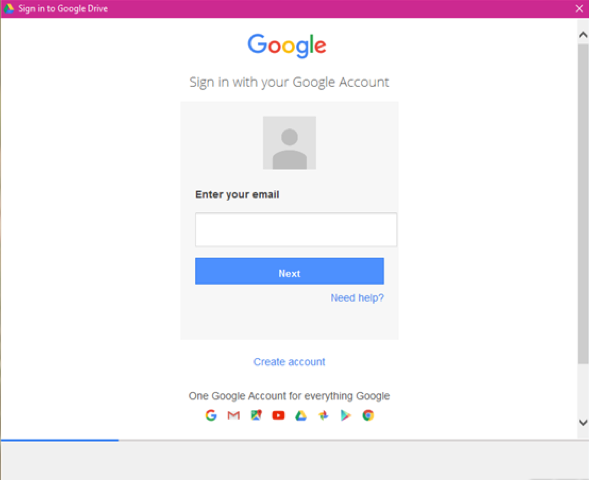
Sau khi đã đăng nhập thành công thì tiếp theo sẽ là “màn” hướng dẫn sử dụng. Cứ Next tới là được.
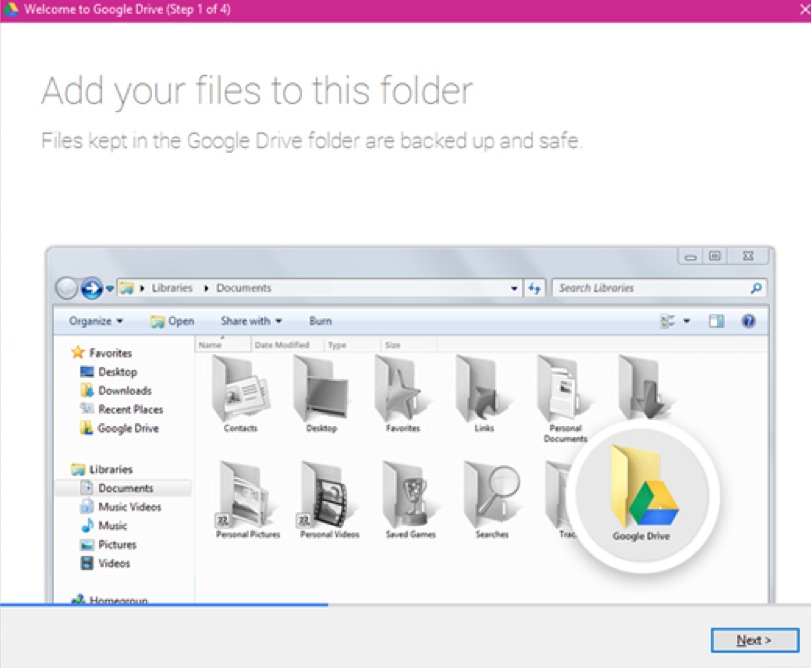
Khi đến cuối màn hướng dẫn sử dụng, thông báo cài đặt hoàn chỉnh sẽ xuất hiện. Tại đây bạn hãy nhấn vào Sync options để tiến hành tùy chỉnh việc đồng bộ hoặc nhấn vào Done để đóng cửa sổ này lại.
Khi nhấn vào tùy chọn Sync options, bạn sẽ được đưa đến phần tùy chỉnh đồng bộ của Google Drive. Tại tab Sync options, bạn sẽ được cung cấp các tùy chỉnh bao gồm vị trí thư mục đồng bộ và tùy chọn đồng bộ các thư mục trên Google Drive vào thư mục đồng bộ. Bạn nên đánh dấu vào tùy chọn Sync only these folders để lựa chọn các thư mục mình cần cho việc đồng bộ, tránh việc đồng bộ toàn bộ dữ liệu sẽ gây phiền hà về sau.
Ở tab Advanced sẽ là các tùy chọn về Proxy, tốc độ Download/Upload và lựa chọn cho phép Google Drive khởi động cùng Windows hay hiển thị biểu tượng ở taskbar hoặc tùy chọn ở menu chuột phải. Tốt nhất phần này ta cứ để mặc định.
Khi mọi thứ đã xong, bạn hãy nhấn Start Sync để bắt đầu việc đồng bộ dữ liệu từ các tùy chọn mà bạn đã thiết lập.
Cách sử dụng Google Drive trên Desktop
Sau khi cài đặt và cấu hình xong Google Drive, biểu tượng của ứng dụng sẽ xuất hiện ở màn hình desktop.
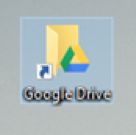
Và khi bạn truy cập vào, cửa sổ File Explorer sẽ mở ra và bạn sẽ thấy được các dữ liệu, thư mục mà mình chọn để đồng bộ sẽ xuất hiện bên trong.
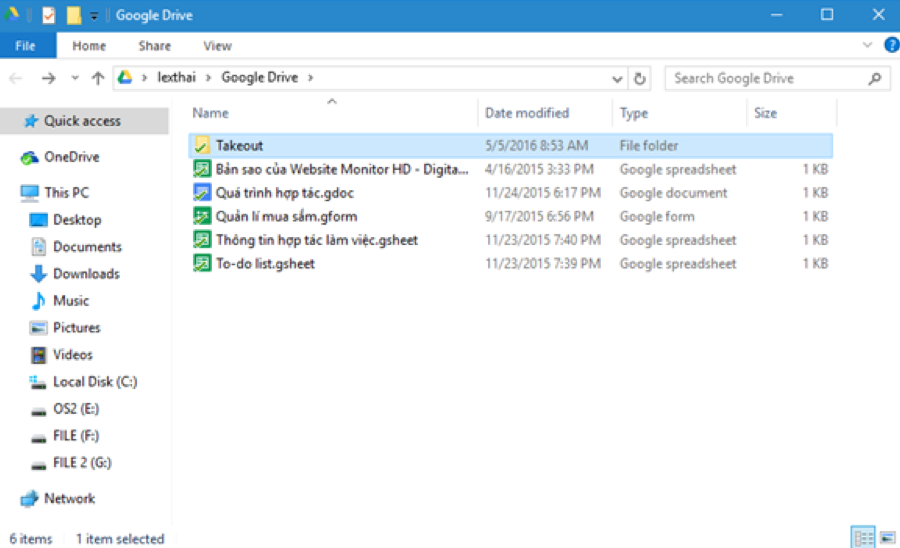
Bên cạnh đó, khi nhấp vào biểu tượng Google Drive ở taskbar, một cửa sổ thông tin sẽ xuất hiện. Đây là danh sách các tập tin vừa được tải/đồng bộ từ Google Drive về máy tính.
Các tập tin Google Slides, Google Sheets và Google Docs có sẳn trong máy tính đều có thể được chỉnh sửa gián tiếp nhưng các tập tin này nếu được đồng bộ từ Google Drive xuống sẽ chỉ hiển thị ở dạng shortcut, và khi bạn nhấn vào để chỉnh sửa thì trình duyệt web sẽ mở ra, truy cập thẳng vào tập tin và cho phép bạn có thể chỉnh sửa trực tuyến bằng các dịch vụ Google Slides, Google Sheets và Google Docs tương ứng.
Và khi bạn xóa một tập tin từ máy tính và nó đã được đồng bộ lên Google Drive thì một thông báo cảnh báo việc xóa này sẽ đồng nghĩa với việc tập tin sẽ bị xóa trên máy chủ nên bạn cần lưu ý.
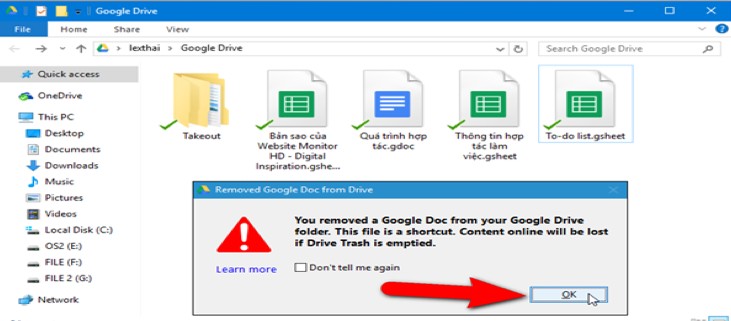
Cấu hình lại Google Drive trên Windows
Nếu bạn muốn thay đổi cấu hình lại Google Drive trên Windows, bạn hãy nhấn vào biểu tượng của nó ở taskbar, sau đó nhấn vào biểu tượng 3 chấm và chọn Preference.
Cửa sổ Preference xuất hiện, ngoài 2 tab tùy chọn quen thuộc là Sync options và Advanced, bạn còn có thêm tab Account với biểu đồ dung lượng bạn đang dùng cùng 2 tùy chọn ngắt kết nối với tài khoản và nâng cấp. Sau khi điều chỉnh xong, bạn chỉ việc nhấn Apply để thực thi là xong.
Chia sẻ nhanh thư mục hoặc tập tin từ Google Drive trên máy tính Windows
Khi cần chia sẻ nhanh các tập tin hoặc thư mục từ Google Drive trên máy tính Windows, bạn chỉ việc nhấn phải chuột vào các dữ liệu này và chọn Google Drive > Share...
Hộp thoại tùy chọn chia sẻ sẽ xuất hiện. Tại đây bạn có thể thêm tên, email và tùy chọn cấp phép cho người được chia sẻ thao tác với dữ liệu.
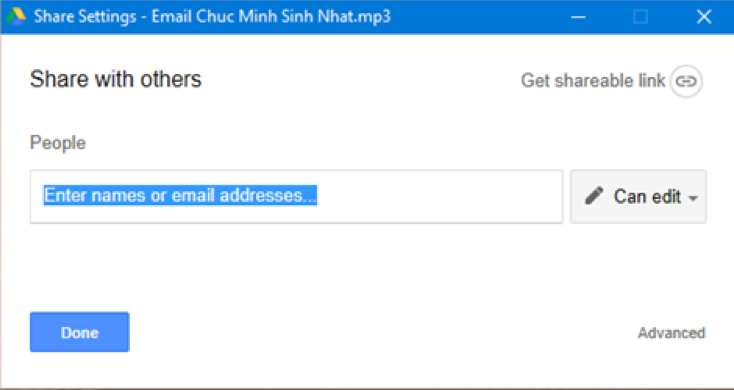
Có thể thấy Google Drive là lựa chọn tuyệt vời cho nhu cầu lưu trữ, đồng bộ và làm việc trực tuyến trên nhiều thiết bị.
Truy cập dữ liệu ngoại tuyến
Dù là dịch vụ dựa trên nền điện toán đám mây, Google Drive vẫn cho phép người dùng truy cập dữ liệu ngoại tuyến chỉ với vài phút thiết lập. Nói cách khác, bạn vẫn có thể xem và biên tập tài liệu của mình mà không cần kết nối Internet – nhưng phải với trình duyệt Chrome của Google.
Để làm điều này, từ trong Chrome, bạn cài ứng dụng Drive của Google cung cấp rồi truy cập vào drive.google.com sau đó nhấn vào tuỳ chọn More Option trong trình đơn phía bên trái, chọn tiếp Offline để kích hoạt việc truy cập ngoại tuyến với toàn bộ các tài liệu trong Google Drive trên máy tính đang sử dụng. Tuy khá tiện lợi, chế độ này cũng có một lưu ý mà bạn nên để ý là việc kích hoạt cần phải được thực hiện đơn lẻ trên từng máy tính khác nhau chứ không có giá trị mặc định.
Kéo-thả các tập tin
Bạn có một tập tin muốn đưa lên Google Drive càng nhanh càng tốt? Thay vì phải thực hiện các lệnh sao chép hay tải lên phức tạp, hãy đơn giản kéo và thả chúng vào trang web của Google Drive đang mở. Nó sẽ ngay lập tức kích hoạt việc tải lên mà không cần bạn phải can thiệp thêm bất cứ điều gì.
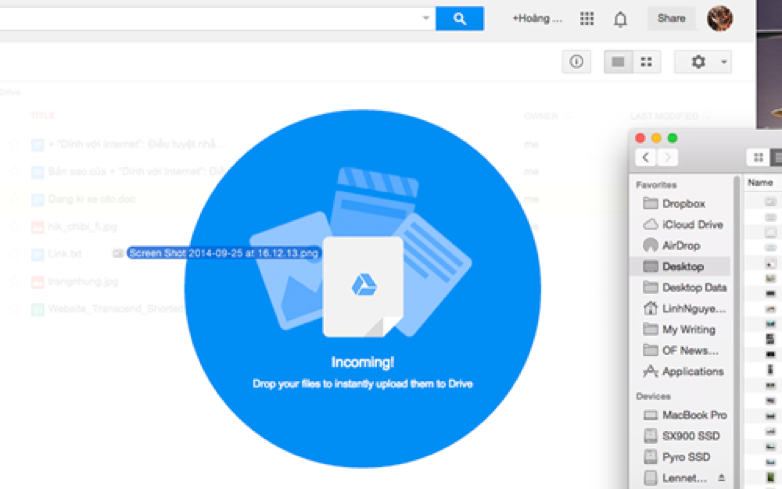
Chia sẻ dữ liệu với người dùng khác
Google Drive cho phép bạn chia sẻ dữ liệu theo nhiều cách khác nhau – dĩ nhiên là nếu bạn biết cách thực hiện các thao tác cần thiết. Bạn có thể mời người dùng khác cùng hợp tác trong việc biên tập tài liệu – cho phép họ thay đổi nội dung, bổ sung bình luận (tuỳ vào phân quyền) hoặc bạn có thể gửi email một tài liệu hoặc tập tin ngay từ kho của Google Docs theo định dạng nhất định cho họ.
Quản lý dữ liệu hiệu quả hơn
Dù Google Drive cho phép bạn quản lý dữ liệu thông qua các thư mục nhưng một thao tác có thể sẽ giúp việc phân loại nội dung trở nên hiệu quả hơn: đánh dấu mã màu cho từng đối tượng. Đây là chức năng tương tự như trong Finder của Mac OS X. Để làm điều này, bạn chỉ việc nhấn chuột phải vào các thư mục trong Google Drive và chọn Change Color từ trình đơn hiện ra.
Khởi tạo tài liệu nhanh chóng
Bạn có thể tiết kiệm thời gian đáng kể bằng cách đặt nút khởi tạo tài liệu mới nhanh cho Google Docs ngay trên trình duyệt Chrome. Bạn chỉ cần cài phần mở rộng (Extension) mang tên Google Docs Quick Create và nút bấm mới này sẽ xuất hiện cho phép bạn tạo nhanh không chỉ tập tin văn bản mà cả bảng tính và các bản trình chiếu.
Yêu cầu Google Drive lập bảng thu thập dữ liệu
Bạn có thể tạo ra các bảng trưng cầu ý kiến từ Google Drive bằng việc mở trình đơn Tools trong một bảng tính Google Docs và chọn “Create a form” sau đó làm theo các bước hướng dẫn. Với tính năng này, bạn có thể kết hợp mọi loại hình câu hỏi như văn bản đơn thuần, chọn câu trả lời có sẵn (với hộp kiểm) hoặc nhiều loại hình khác.
Lưu nội dung trực tuyến vào Google Drive
Tương tự như Evernote, Google Drive cũng cho phép người dùng trực tiếp lưu các nội dung trực tuyến khi duyệt web vào tài khoản Google Drive của mình bằng cách sử dụng tiện ích mở rộng Lưu vào Google Drive (Save to Google Drive) cho trình duyệt Chrome.
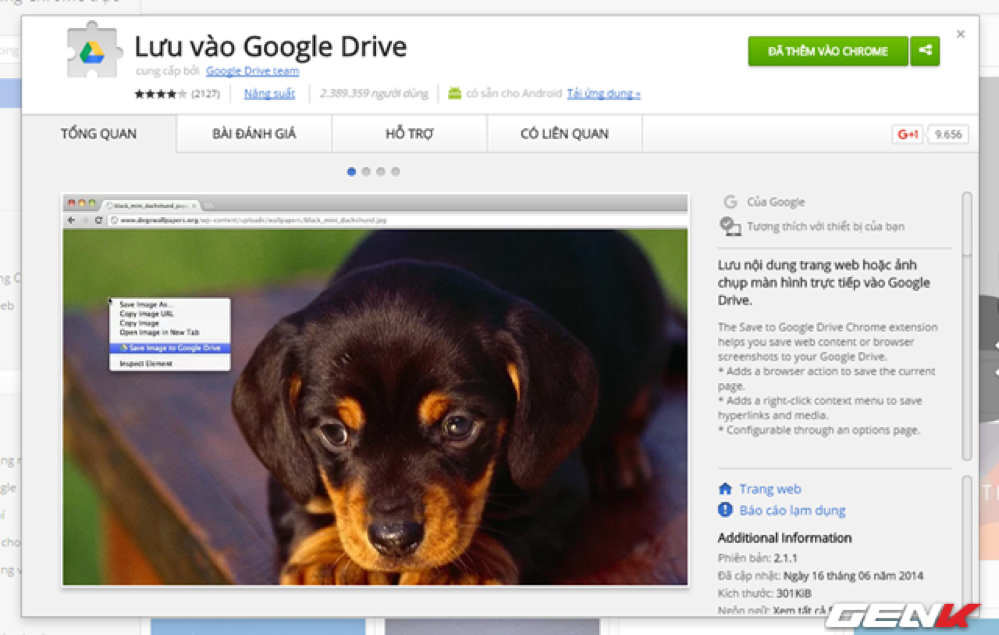
Sau khi cài đặt xong, bạn sẽ được yêu cầu cấp phép để Save to Google Drive có thể truy cập vào tài khoản Google Drive để lưu các nội dung từ thao tác của bạn.
Khi cần lưu một URL, hình ảnh,… nào đó vào Google Drive, bạn chỉ việc nhấn phải chuột vào nó và chọn lệnh tương ứng.
Kéo và thả các tập tin khi tải lên
Để tải các tập tin lên Google Drive ở giao diện web, bạn không cần nhất thiết phải nhấn vào nút New và chọn tập tin tải lên ở cửa sổ lựa chọn, mà bạn có thể thao tác kéo và thả tập tin trực tiếp từ máy tính vào cửa sổ web Google Drive là xong.
Khi đó tập tin sẽ được tự động tải lên Google Drive và nằm ở vị trí đang truy cập.