1. Tìm kiếm cơ bản:
Thay vì việc nhập thông tin tìm kiếm vào ô Search, các bạn hãy nhấn vào biểu tượng hình mũi tên như hình dưới để hiển thị thêm nhiều tùy chọn:
Cửa sổ hiển thị tiếp theo sẽ đưa ra cho người sử dụng nhiều chức năng tìm kiếm mặc định của Gmail nhưng vẫn còn nhiều tùy chọn không hiển thị ở đây:
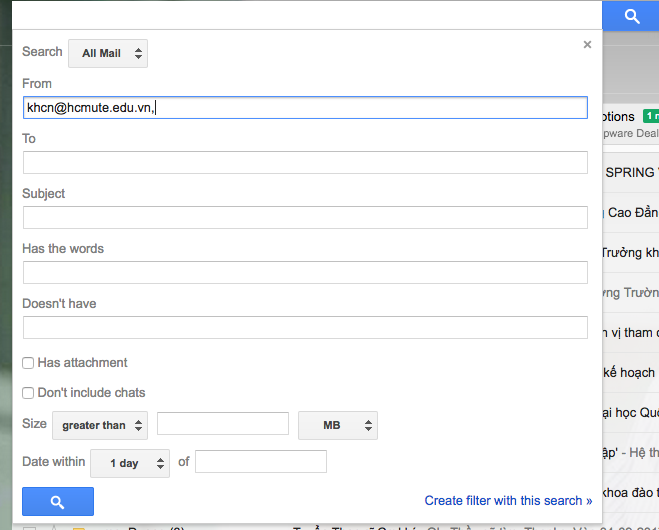
Các bạn có thể bỏ qua bảng hộp thoại này để tìm kiếm cơ bản. Ví dụ, nếu nhập Khoa học Công nghệ vào ô Search thì chúng ta sẽ thấy danh sách kết quả tìm kiếm được trả về như hình dưới:

Một vài tham số kỹ thuật cơ bản được sử dụng phổ biến tại đây:
- to: tìm những email được gửi tới địa chỉ nhất định nào đó.
- from: tìm những email được gửi từ địa chỉ nhất định nào đó.
- subject: tìm theo ô Subject của email.
- label: tìm kiếm bên trong label đã được xác định.
- has:attachment: chỉ tìm những email có file đính kèm.
- is:chat: chỉ tìm các email chat.
- in:anywhere: có “hiệu lực” tìm kiếm trong cả phần Spam và Trash. Ở chế độ mặc định thì chức năng tìm kiếm của Google sẽ bỏ qua toàn bộ dữ liệu trong Spam cũng như Trash.
2. Tìm kiếm nâng cao:
Để thực hiện được các câu lệnh tìm kiếm phức tạp thì chúng ta cần phải nắm rõ những yếu tố cơ bản:
- (): dấu ngoặc đơn cho phép người dùng gộp nhiều thuật ngữ tìm kiếm khác nhau. Ví dụ: khi tìm với cú pháp subject:(how geek) thì hệ thống sẽ chỉ trả về các tin nhắn, email có chứa từ “how” và “geek” trong trường Subject. Nhưng nếu tìm bằng subject:how geek thì kết quả hiển thị sẽ có chứa từ “how” trong phần Subject và từ “geek” ở bất kỳ đâu trong tin nhắn.
- OR: bắt buộc phải viết hoa, cho phép người dùng theo 1 hoặc 2 từ khóa được nhập vào. Ví dụ: subject:(how OR geek) sẽ hiển thị các kết quả bao gồm từ “how” hoặc “geek” trong phần Title. Và nếu sử dụng OR, chẳng hạn from:howtogeek.com OR has:attachment thì hệ thống sẽ trả về toàn bộ các tin nhắn từ howtogeek.com hoặc có file đính kèm.
- “ “: sử dụng dấu ngoặc kép sẽ mang lại kết quả tìm kiếm chính xác với từ khóa, tương tự như Google vậy. Khi tìm với cú pháp “exact phrase” thì hệ thống sẽ chỉ trả về những email có chứa chính xác từ khóa đó. Ví dụ: subject:”exact phrase” thì bạn sẽ nhận được danh sách có chứa từ “exact phrase” trong trường Subject.
- Dấu – sẽ cho phép chúng ta tìm kiếm với cú pháp loại trừ từ khóa hoặc thuật ngữ tương ứng. Ví dụ: nếu nhập -from:howtogeek.com thì hệ thống sẽ không liệt kê hoặc hiển thị bất kỳ email nào từ howtogeek.com.
3. Một vài thủ thuật khác:
Dưới đây là danh sách 1 vài thao tác tìm kiếm luôn ở trạng thái ẩn, tức là bạn không hề nhìn thấy chúng trong cửa sổ tùy chọn Search như trên.
- list: cho phép người dùng tìm tin nhắn dựa theo Mailing List. Ví dụ: nếu bạn nhập list:trungnh@hcmute.edu.vn thì hệ thống sẽ trả về tất cả các email trong mailing list của trungnh@hcmute.edu.vn.
- filename: rất cụ thể, sử dụng thêm tham số này để tìm file đính kèm theo định dạng. Chẳng hạn: file:example.pdf sẽ liệt kê toàn bộ các email có file đính kèm với tên là example.pdf.
- is:important, label:important: nếu bạn dùng chức năng Priority Inbox của Gmail, thì có thể áp dụng thêm is:important hoặc label:important để tìm những email có hoặc không quan trọng.
- has:yellow-star, has:red-star, has:green-check... trong trường hợp người dùng sắp xếp và đánh dấu email của họ theo màu sắc Star (thiết lập trong phần General Settings > Stars) thì có thể dùng cú pháp trên để tìm kiếm.
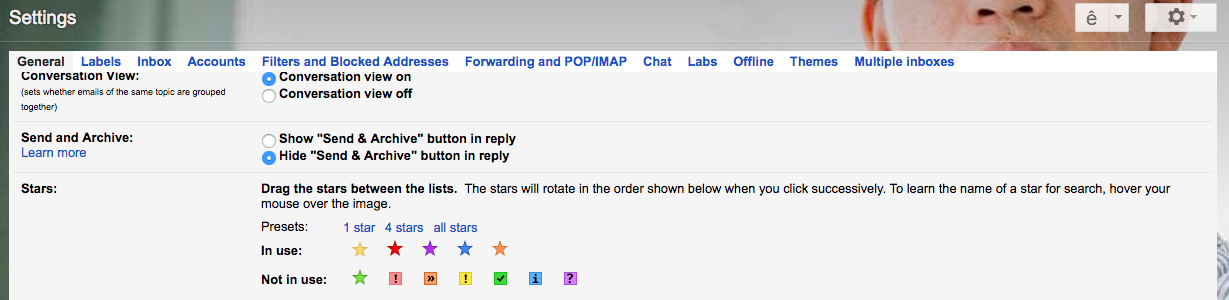
- Tham số tìm kiếm theo cc: và bcc: sẽ giúp chúng ta dễ dàng các email với địa chỉ được chuyển tiếp và chuyển tiếp dưới dạng bcc.
- Mặt khác, nếu dùng deliveredto: thì hệ thống sẽ tiến hành tìm kiếm các email đã được chuyển tới những địa chỉ nào đó. Ví dụ, nếu bạn đã tiến hành kết hợp nhiều tài khoản email khác trong Gmail thì có thể dùng thêm deliveredto: để dễ dàng tìm được các email đã được gửi đến đâu. Cụ thể, dùng deliveredto:trungnh@hcmute.edu.vn để tìm tất cả những email nào đã được gửi đến địa chỉ trungnh@hcmute.edu.vn.
4. Tạo Filter:
Để thuận tiện hơn trong quá trình sử dụng, chúng ta có thể tạo thêm bộ lọc – Filter để thực hiện nhiều thao tác dựa theo nhu cầu. Tạo Filter bằng cách nhấn vào biểu tượng hình mũi tên trong ô Search như trên và chọn “Create filter with this search”
Lựa chọn Option phù hợp và nhấn nút “Create filter”
Để sử dụng một thư cụ thể vào việc tạo bộ lọc, bạn vào thư đó rồi click vào mũi tên xổ xuống chọn Filter messages like this

Để chỉnh sửa hoặc xóa bộ lọc hiện có, bạn click vào bánh răng cưa góc trên bên phải, chọn Settings
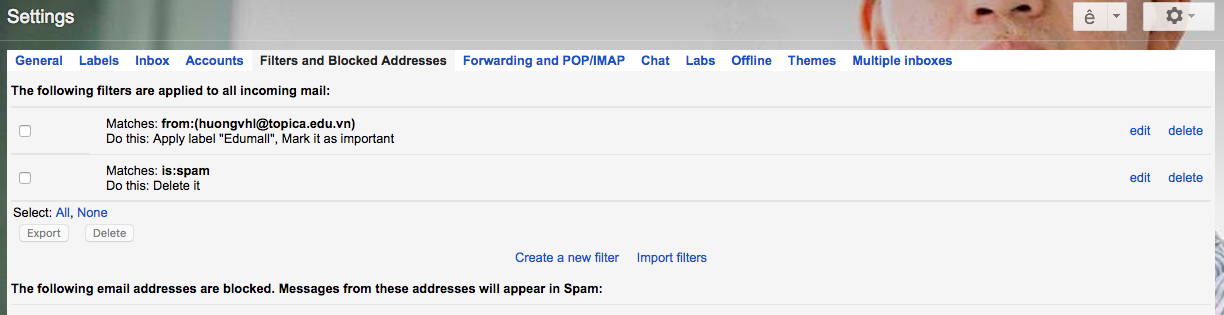
Tại đây, bạn chọn menu Filters and Blocked Addresses và tiến hành chỉnh sửa hoặc xoá filter
Ngoài ra, nếu bạn là chuyên gia về bộ lọc và bạn có hệ thống bộ lọc tuyệt vời mà bạn muốn sử dụng trong tài khoản khác hoặc chia sẻ với bạn bè, bạn có thể xuất và nhập bộ lọc bằng cách nhấn Export Filters hoặc Import Filters.
