1. Điều kiện để sử dụng được Google Calendar
Để sử dụng được Google Calendar người dùng chỉ cần có một tài khoản Google (hay là tài khoản Gmail) . Sau đó truy cập vào địa chỉ sau: http://www.google.com/calendar và sử dụng tài khoản Google để đăng nhập. Hoặc truy cập Google Calendar qua tài khoản Gmail.
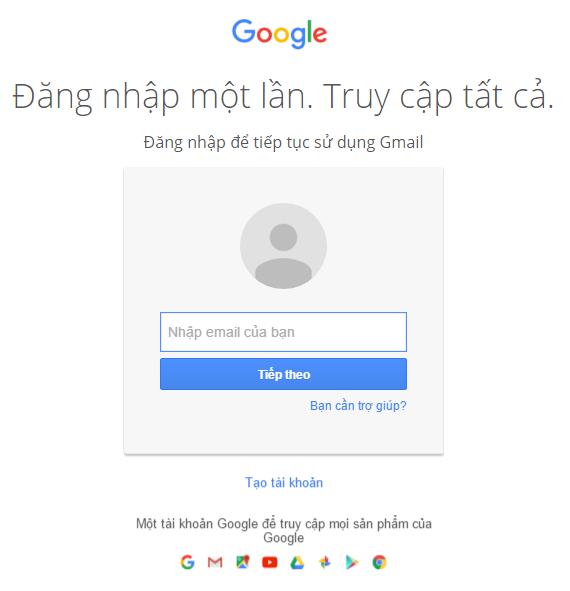
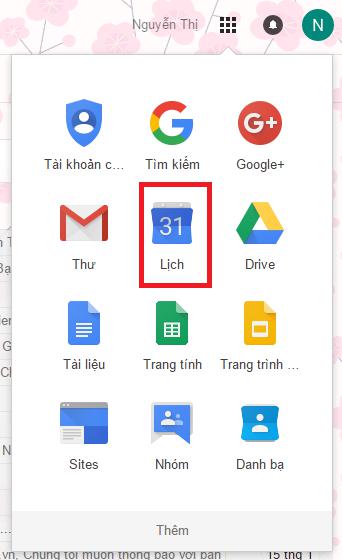
Truy cập Calendar - Lịch
Sau khi đăng nhập vào tài khoản, giao diện của website lịch Google Calendar như hình dưới đây:
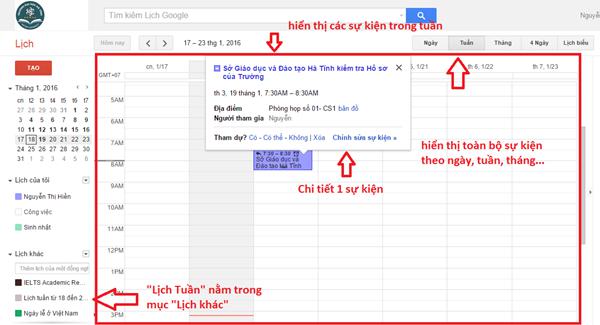
2. Sử dụng các chức năng cơ bản của Google Calendar
2.1 Tạo Lịch làm việc cá nhân, tạo sự kiện và chia sẻ lịch với mọi người.
(1)Tạo lịch và cài đặt lịch.
Click hình tam giác bên góc “lịch của tôi” để tạo lịch mới. Mục đích: để quản lý dễ dàng lịch biểu cá nhân, hay tổ chức. Nếu một cá nhân hay tổ chức có nhiều sự kiện như “Lịch công tác chung của phòng”, “Lịch riêng cá nhân” thì khi tạo các sự kiện có thể quản lý sự kiện đó bằng cách chọn sự kiện đó thuộc loại lịch nào.
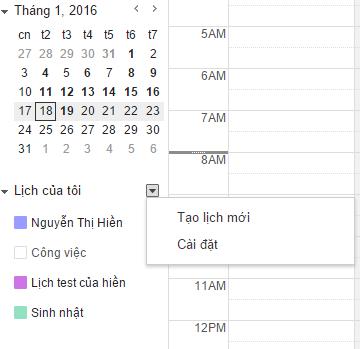
Chọn phần Tạo lịch và điền vào các thông tin theo gợi ý sau:
- Tên lịch: Ví dụ: Lịch công tác, lịch cá nhân….
- Mô tả: Các mô tả thông tin của lịch.
- Google Account Video Purchases: Chỉ định một vị trí chung sẽ giúp mọi người tìm kiếm sự kiện trên lịch của bạn (nếu là lịch công cộng)
- Múi giờ của lịch: Chọn Việt Nam và múi giờ tương ứng.
- Chuyển thành lịch công cộng: Nếu đánh dấu vào phần này, các sự kiện của bạn sẽ được các người dùng khác tìm thấy khi tìm kiếm trên Google.
- Chia sẻ với người cụ thể: Trong phần này người dùng có thể nhập vào cụ thể địa chỉ của từng người muốn chia sẻ. Khi đó các đối tượng này sẽ được nhận một email để truy cập vào xem lịch.
- Sau khi hoàn thành các yêu cầu thông tin trên. Chọn “Tạo lịch”
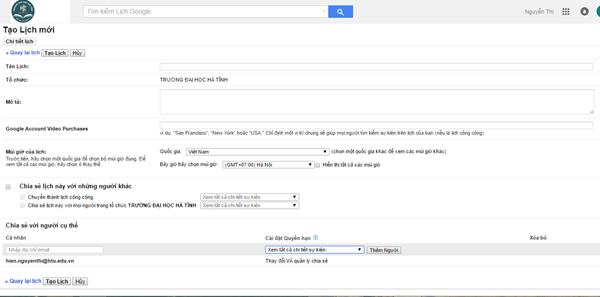
(2)Tạo và điều chỉnh sự kiện.
Click vào ngày giờ trên lịch để tạo sự kiện, chọn chỉnh sửa sự kiện điền đầy đủ thông tin. Tạo chi tiết sự kiện gồm tên sự kiện, địa điểm, thời gian, mô tả thêm về thành phần tham dự hay các chi tiết khác... Trong quá trình tạo sự kiện lưu ý chọn sự kiện thuộc loại lịch nào ở mục “Lịch”, nếu có lịch cá nhân hay lịch chung của tổ chức...
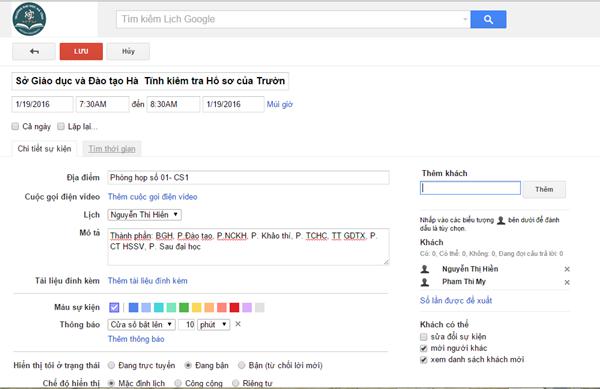
(3)Cài đặt lịch
- Chỉ hiển thị lịch này: Khi chọn chức năng này (nếu bạn có nhiều lịch) thì Google Calendar chỉ hiển thị các sự kiện trong lịch đang chọn.
- Cài đặt lịch: Khi chọn cài đặt lịch. Cần chú ý các thông tin sau:
- Tên lich: Có thể sửa đổi tên lịch và lưu lại
- Nhúng mã HTML của lịch: Nếu bạn muốn nhúng Lịch làm việc vào Website thì chọn Copy đoạn mã HTML này và dán vào website cần hiển thị.
- Địa chỉ Lịch: Địa chỉ để truy cập lịch, bạn có thể thay đổi địa chỉ này.
- Lưu ý: Để người khác có thể xem được lịch của mình, lịch phải được cấu hình chia sẻ.
- Tạo sự kiện trên lịch: Tạo sự kiện trên lịch để thông báo. Trong phần nội dung chúng ta nhập công việc sẽ thực hiện trong thời gian đó. Đối với các công việc được lặp đi lặp lại cố định chúng ta chọn ở phần lặp lại.
- Chia sẻ lịch: Chức năng này dùng để chia sẽ lịch với các cá nhân khác.
- Thông báo: Chức năng này dùng để gửi thông báo khi đến thời gian thực hiện sự kiện. Thông báo có thể được gửi qua email hoặc SMS (Tin nhắn) đến số điện thoại di động của bạn.
- Gửi đến bạn bè: Dùng để mời bạn bè sử dụng dịch vụ Google Calendar
1. Google Calendar có thể cùng lúc hiển thị nhiều loại lịch khác nhau. Click vào mũi trên xổ xuống trong phần Other calendars và chọn mục “Browse interesting holidays”. Nếu muốn tích hợp loại lịch nào vào Google Calendar của mình, bạn nhấn nút Subcribe ở cùng dòng với loại lịch đó.

2. Bạn có thể chuyển màu trắng đơn điệu của Calendar thành một tấm hình nền mình thích bằng cách vào Settings > Labs, đánh dấu vào mục Enable trong phần Background image. Tiếp theo bạn vào Settings > General. Trong phần Calendar Background, bạn click chọn nút Choose Image để chọn hình trong máy.

3. Những ai hay phải đi đây đi đó sẽ không ít lần lâm vào tình trạng mất kết nối Internet, và thế là họ không thể truy cập và sử dụng Google Calendar. Tuy nhiên, bạn vẫn có thể sử dụng một vài loại lịch trong Google Calendar ở chế độ ngoại tuyến bằng cách vào phần Settings > Offline và cài đặt tính năng này từ Chrome Web Store.

4. Sau khi cài đặt và kích hoạt khả năng hoạt động ngoại tuyến của Google Calendar, mỗi khi mất kết nối Internet mà vẫn muốn sử dụng Google Calendar, bạn vào phần Settings > Offline. Ở chế độ này Google cung cấp nhiều loại lịch phục vụ công việc, các lịch hẹn cá nhân, ngày lễ tết trong năm… Muốn chọn loại lịch nào, bạn đánh dấu vào loại lịch đó và sử dụng như bình thường. Những thay đổi mà bạn thực hiện với các lịch trên sẽ được cập nhật ngay khi có mạng.

5. Nếu bạn làm công việc hành chính bình thường, bạn sẽ nhận thấy khoảng thời gian từ nửa đêm đến rạng sáng thường sẽ không có sự kiện hay cuộc hẹn nào, do vậy bạn có thể cắt bỏ khoảng thời gian này trong Google Calendar để đỡ phân tán sự tập trung cho các sự kiện quan trọng khác. Truy cập menu Settings > Labs và đánh dấu vào mục Enable trong phần Hide morning and night. Trở lại chế độ xem lịch theo ngày và click vào giữa khoảng từ 00:00 đến 06:00 để ẩn thời gian này đi. (Bạn có thể thay đổi khoảng thời gian này tùy thuộc nhu cầu của mình).

6. Mặc định Google Calendar có các chế độ hiển thị theo ngày, theo tuần và theo tháng. Còn nếu muốn lịch hiển thị theo số năm, bạn vào phần Settings > Labs và đánh dấu vào nút Enable trong phần Year view và nhấn nút Save.

7. Bạn có thể dễ dàng xem các múi giờ của các nước trên thế giới bằng cách tra cứu trên Google, nhưng nếu bạn thường xuyên làm việc với Google Calendar, bạn có thể cho nó hiển thị giờ các nước bằng cách vào Settings > Labs, đánh dấu vào mục Enable trong phần World clock và nhấn nút Save. Đồng hồ một số nước trên thế giới sẽ hiển thị tại cột phải của Google Calendar. Để thêm đồng hồ các nước khác, bạn nhấn Settings và nhấn vào các múi giờ tương ứng.

8. Nếu không muốn sử dụng bàn phím, bạn có thể dùng giọng nói của mình để tạo các sự kiện trên Google Calendar. Từ trang chủ của Google, click vào biểu tượng hình chiếc micro trong ô tìm kiếm và nói những sự kiện bạn muốn thêm vào lịch (bằng tiếng Anh). Google sẽ nhận diện lời nói của bạn và hiển thị trên màn hình, tiếp đó bạn chỉ cần xác nhận để thêm sự kiện vào Google Calendar.

9. Google Calendar có khả năng thông báo cho bạn khi có 1 sự kiện vừa được thay đổi hoặc sắp sửa diễn ra, nhằm giúp bạn chủ động sắp xếp công việc của mình và chuẩn bị cho sự kiện sắp đến. Để sử dụng tính năng này, bạn click vào Settings > Calendars. Click nút Reminders and notifications trong loại lịch mà bạn muốn gửi thông báo, chọn loại hình thông báo là qua thư điện tử hoặc qua tin nhắn SMS. Cuối cùng chọn khoảng thời gian thông báo trước khi diễn ra sự kiện và nhấn nút Save.

10. Nếu có địa chỉ Gmail, bạn có thể nhận được lời mời ăn trưa hoặc cafe của người khác dù họ không sử dụng Google Calendar. Gửi lờì mời như thế nào là việc của họ, việc của bạn là nhấn nút Yes nếu muốn nhận lời mời và thêm nó vào Google Calendar.

Đức Nghĩa
